空拍機用Litchi製作全景圖補上天空背景方法筆記
自從去年底買了空拍機以後,就有注意到一種照片是空拍機拍出的天空俯視全景圖。進一步查詢之後得知是一個叫做 Litchi 俗稱荔枝的 DJI 大疆空拍機相容操作 APP 拍出來的,Android 與 iOS 都有對應的版本,要付費就是了,幾百元台幣,我那時候還以為買了這個 APP 就可以做出全景圖了,結果並沒有那麼簡單啊!還需要其他軟體來合成才行。
這次是因為發現自己久久不做一次全景圖又幾乎忘光光,又要上網到處找答案,乾脆自己筆記起來。
Litchi APP 才有提供拍攝全景圖功能
Litchi 這個付費軟體比 DJI 自己的官方 APP 提供更多的功能,我寫 DJI Phantom 4 的開箱文時也有提到它。反觀大疆DJI的官方APP裡面有提供許多拍攝與飛行模式,但是就沒有拍攝全景圖的功能,加上 Litchi 支援 Google Cardboard 眼鏡,這也讓 Litchi 變得更有價值,也難怪敢收費。
您如果自認手感一流,可以自己在天空拍攝足夠多的照片來組合全景圖,那就不用買這個 APP。不過我是懶人,而且自認手感技巧都很差,還是買 APP 來幫我拍照比較快,省事多了。
Android Litchi: https://play.google.com/store/apps/details?id=com.aryuthere.visionplus
iOS Litchi: https://itunes.apple.com/tw/app/litchi-for-dji-mavic-phantom-inspire/id1059218666?l=zh
Litchi的詳細操作步驟就不多說了,左上角點一下選擇要拍全景照片 Panorama:
上圖是我的選擇,我不確定這是預設還是我之後有動過。依照這樣的設定他會自動在天空中選轉並且改變鏡頭俯角,共拍出 34 張照片。
拍完就結束了,Litchi 只負責幫我們產生全景圖需要的組合用照片,但是 Litchi 本身沒有能力將這些照片組合起來,所以接下來我們要將照片送交給專門的軟體來幫我們組合。
附帶一提的是,Litchi 並非大疆DJI官方推出的APP,如果使用 Litchi 時有飛機無故墜毀的憾事,無法出示 DJI GO 的飛行軌跡記錄,那麼大疆DJI是可以拒絕保固與修理的。所以請有要使用 Litchi 的人務必要有自行承擔風險的心理準備。
Autopano Pro 負責組合全景圖
Autopano Pro 是一個付費的 Windows 版軟體,可以先試用看看,我試用後超級滿意的,所以儘管價格要 99 歐元的樣子,我還是買了:
我試過幾個這類的全景圖自動接合軟體,沒有一個可以像 Autopano 這樣接的又快又好,很多還會接錯圖變成妖怪圖鑑,包括 Photoshop 內建的 photomerge 功能也無法正確處理。
首先將空拍機拍回的細部照片讓 Autopano 讀入。他也可以自動判斷一個資料夾下是否有全景圖的素材,並且如果有多組的話他會自動分組,或者你就手動指定哪些照片是一組亦可。讀取進來列在畫面左半邊的視窗內後,按下「檢測」:
Autopano 開始進行分析:
然後會在 Autopano 的右邊準備全景圖:
噹噹!已經組合好了!以下圖為例,他自動組出來的圖片大小是驚人的 15872 x 6092 的解析度,不過天空的部分看起來像是狗啃的十分不美麗!狗啃的部分我們稍後要用 Photoshop 解決,這部分不是 Autopano 的責任。
為了要讓全景圖可以順利的分享在 Facebook、Google 地圖上,甚至像我還會將全景圖內嵌在我的部落格文章中,那麼有一個非常重要的規則要知道,那就是這些場合需要的全景圖都必須是長寬為2:1的圖!
目前組合出來的圖是 15782 x 6092 並非為 2:1,這要修正一下。你可以到 Photoshop 去擴張圖片高度來滿足 2:1 的條件,但我選擇在 Autopano 裡面做掉。參考上圖,按下「編輯」,會開另外一個視窗,點選「裁切」:
然後按下「完全球面」並且按下綠色的勾勾表示生效,接著就可以把這個視窗關閉:
回到前一個視窗,可以發現解析度已經延伸成高度 7936 了,就是 15872 的一半,接著按下齒輪狀的「渲染全景圖」:
在這裡你可以改變最終圖片的大小。因為剛才已經指定完全球面,所以寬度與高度會維持在 2:1 的比例。我建議可以在此指定 12000 x 6000 的解析度,因為這個是 Google 官方指出全景圖的最大解析度(相關資訊點這)。
在「渲染全景圖」這個設定畫面,再稍微注意一下「品質」與「文件夾路徑」就可以按下「渲染」按鈕來做出成品了:
做出來的圖檔用一般的照片瀏覽器一看… 天空真的是十分掉漆啊… 這黑黑的一大塊,還有著狗啃般的邊緣,該怎麼辦呢?剛才提過,接下來是 Photoshop 的工作了。
Photoshop CC 自動補滿天空的黑色塊
打開 Photoshop CC,直接開啟剛才的圖片:
由於可能會拍到螺旋槳,造成天空上有奇怪的線條:
這時候可以用 Photoshop CC 的污點修復筆刷工具,確認類型為「內容感知」,把有螺旋槳痕跡的地方給抹一抹:
螺旋槳痕跡就很自然的變成藍天白雲,不見了。
接著開始要做正事了。點選「濾鏡」→「扭曲」→「旋轉效果」:
確認點選的是「矩形到旋轉效果」:
圖片變成這樣,像是朝天空的魚眼效果,接著點選左邊功能列的「魔術棒工具」:
在天空中的黑色區域點一下,就會自動圈選黑色的部分:
將剛才圈選起來的範圍,向外擴張 20px 的範圍,方法是「選取」→「修改」→「擴張」:
輸入 20,你要多輸入一點也可以啦,這個沒有固定數字:
這時候放大來看(我是按 ctrl +),可以發現圈選的部分確實向外擴張了一點,有涵蓋到一圈藍天白雲:
然後點選「編輯」→「填滿」確認出現的內容欄位是「內容感知」:
按下「確定」讓它去計算,這要花一點點的時間:
不可思議的天空就被補出來了,「內容感知」真是威能啊!
接著要把圖片恢復原狀。「濾鏡」→「扭曲」→「旋轉效果」,這次要轉回成矩形:
轉回成矩形後其實已經大功告成了。但是因為我之前上傳全景圖到 Google Maps 後發現一個小問題,所以這邊要來順便解決它。「檔案」→「檔案資訊」,編輯一下 EXIF 內容:
在 Autopano 階段的第一張圖片資訊會保留在此,包括當時的拍照時間、GPS 座標等,作為整張全景圖的代表資訊,但「描述」這個欄位有記錄在記憶卡中的路徑檔名,這個資訊其實是多餘的,當你把照片上傳到 Flickr 或是 Google Maps 時會顯示出來。Flickr 還好解決,可以上傳後編修一下就看不到了,但是 Google Maps 出現這個資訊後無法刪除(至少我是沒找到方法…)就這麼顯示在畫面上是十分礙眼的,所以如果你做出的全景圖是要放在 Google Maps 上的話,請來此把這個「描述」欄位給清空:
上傳全景圖到 Google Maps
我們可以利用電腦網頁版 Google Maps 來上傳全景圖,前提是你想要上傳的全景圖有對應的景點資訊,譬如我這張圖是想要放在「華光社區」,我就先搜尋到華光社區,點出左邊關於華光社區的頁面,然後下方有個「新增相片」:
點「新增相片」下去按照 Google 指示就可以把全景圖上傳到 Google Maps,很快就可以在 Google 地圖上看到自己上傳的全景圖了。
而剛才提到要刪除的 EXIF 資訊就是會出現在下圖這個地方:
如果沒有先刪除 EXIF 中「描述」的內容,那麼全景圖上傳後,在上圖箭頭的地方就不是顯示「華光社區」而是路徑檔名那種沒有意義的資訊了。
如果你想要上傳的全景圖沒有對應的 Google 景點,那就會找不到電腦網頁版的上傳按鈕,這時候只能請您先把圖片傳進手機,然後用手機上的 Google 街景服務來上傳全景圖了。
免費的 Microsoft ICE 2.0 也可以接出全景圖,但是…
上一個段落使用的是付費的 Autopano Pro 來接出全景圖,軟體費用不低。而佛心的微軟也有一個可以接出全景圖的 Image Composite Editor 2.0(下載點此),限制要 64 位元 Windows 環境才能使用。檔案不大,操作簡單,那是不是可以用這個來代替 Autopano Pro 呢?
安裝好後雖然是英文環境,但並不困難。點選 New Panorama:
將空拍機的素材全部讀入,我的範例就是 34 張圖片,然後確認右邊是 Simple panorama,接著 NEXT 到一下個畫面:
到下一個畫面要經過好一陣子的運算時間:
接著就接出全景圖了。我覺得 Microsoft ICE 在水平位置的連接比付費的 Autopano Pro 要好很多。大家可以去比對上面 Autopano 做出來的效果,遠處山巒有不正常的起伏歪斜,天空的圓弧狀邊緣也不若 Microsoft ICE 2.0 接出來的平均等高,這表示 Autopano 在接圖過程中有點誤判導致多餘的拉伸變形,但 Microsoft ICE 沒有這個現象,值得讚許。
如果你覺得做出來的全景圖反而是有點變形的,可以在這個畫面調整,我是覺得完美,直接右上角 NEXT 到下一個畫面:
這個畫面是要裁切多餘的部分,我覺得不需要,繼續 NEXT。另外就是注意這張圖的解析度,目前為 16384 x 6024,不滿足全景圖需要的 2:1 條件,遲早要修正它!
最後要輸出大圖了,但還是無法將圖片的高度設定為 16384 的一半 8192,那就算了,待會兒去 Photoshop 弄吧!另外就是輸出的品質,我是會調到 Superb,求得更好的細節表現。
一切確認妥了就可以按下 Export to disk 來輸出檔案:
輸出好的檔案還不用馬上交給 Photoshop,因為產生出來的檔案裡面缺了能夠被 Google & Facebook 認可為全景圖的關鍵 meta 資訊,這個我們要手動補上。我選擇的方法是利用 exiftool 這個工具來修改圖檔資訊。以下是指令範例:
exiftool.exe -ProjectionType="equirectangular" -UsePanoramaViewer="True" -"PoseHeadingDegrees<$exif:GPSImgDirection" -"CroppedAreaImageWidthPixels<$ImageWidth" -"CroppedAreaImageHeightPixels<$ImageHeight" -"FullPanoWidthPixels<$ImageWidth" -"FullPanoHeightPixels<$ImageHeight" -CroppedAreaLeftPixels="0" -CroppedAreaTopPixels="0" filename.jpg
這是我實際執行的狀況:
雖然畫面上有一個 warning 但不影響實際使用。
我電腦中剛好有安裝一個為照片加上 GPS 座標的工具叫做 GeoSetter,而這個工具背後就是使用 exiftool,所以等於我電腦中已經有 exiftool,就不另外去下載了,這也是上圖中的路徑會有 GeoSetter 的原因。需要下載 exiftool 的人可以點選這裡下載,並且請自行變通執行檔路徑。
至此,可以將圖片讀入 Photoshop 了。我們要來將圖檔擴增為 2:1 的比例,好讓全景圖可以在 Google Maps 或 Facebook 中使用。
點選「影響」→「版面尺寸」:
自行將高度設定為寬度的一半,以我的情況就是 8192,並且要注意圖片擴張基準點是九宮格的中下點,版面延伸色彩就用黑色:
此時的狀態就就可以回到剛才 Photoshop 補天空的段落繼續處理了,然後要注意最終的檔案解析度還是要縮到 12000 x 6000,避免被 Google Maps 拒絕。
整體來說使用免費的 Microsoft ICE 比較麻煩,唯一優勢是接出的圖沒有判斷錯誤的變形延伸,但全景圖的顏色以及不同照片的銜接處理,沒有 Autopano 來得漂亮。稍後有個段落來比較兩個軟體的全景圖效果,就不難理解了。
補天空時補出海市蜃樓怎麼辦?
我在使用 Microsoft ICE 做出來的圖片時,操作過了好幾次都會出現下圖這樣海市蜃樓的現象,我懷疑是我不夠瞭解 Photoshop CC 導致。
那不管了,雖然不知道發生的原因,但還是有處理的辦法,就是剛才抹掉螺旋槳的方法再度拿出來,利用污點修復筆刷工具,並且將筆刷調的很粗,這樣刷起來比較快,就可以把海市蜃樓給刷掉了。
但後來我又再照做一次,這次天空就一次補好,沒有海市蜃樓的現象,我也不懂為什麼?
Autopano Pro 與 Microsoft ICE 做出來的全景圖在畫質上有什麼差別?
其實兩個全景圖放在一起比較,差異還蠻明顯的。
Autopano Pro:
ICE:
Autopano 的優勢在於圖片的對比與色彩飽和度比較高,顏色討喜。這不是我在 Photoshop 中弄的喔!是 Autopano 自行處理的。而且面對大量天空比例的上層照片造成地表景物曝光不足的部分,Autopano 處理得十分自然,與沒有天空且地表曝光足夠的照片銜接的相當好!
而 Microsoft ICE 則有著水平完全正確的優勢,但是圖片銜接處的色彩差異很明顯,整體顏色比較平淡不討喜。
唉!要是 Autopano Pro 與 Microsoft ICE 兩邊的優勢能夠合併在一起就真的完美了。
其他相關筆記
我在研究全景圖時,還有一些旁敲側擊得來的資訊,與這篇筆記沒有直接的關係,但與全景圖 panorama 有關,一併整理在此:
- WordPress 部落格可以用 WP Photo Sphere 來內嵌全景圖。
- 一張照片能否被認為是全景圖的關鍵是 EXIF 資訊內有 “ProjectionType=equirectangular”,可透過 exiftool 以指令方式添加,範例:exiftool -ProjectionType=”equirectangular” photo.jpg ,但若要能夠在 Google Maps 中被認為是全景圖上需要其他參數,請參閱上面 Microsoft ICE 的 exiftool 段落。
- Facebook接受的最大全景圖解析度為 6000 x 3000,長寬比例必須是 2:1(官方資訊點此)。
- 常用通訊軟體 LINE 有支援全景圖,但必須從手機上傳,電腦版 LINE 上傳後會失去全景效果。
- 做 NAS 的 台灣群暉 Synology 告訴我 DS Photo 的全景圖照片顯示效果有在準備中但沒有時程表。
總結
本篇筆記用到的軟體:
- Litchi APP
- Autopano Pro 或 Microsoft ICE
- Photoshop CC
操作要點:
- Litchi APP 負責拍出全景圖所需的元素。
- Autopano Pro 或 Microsoft ICE 負責組合出全景圖。
- 全景圖必須是2:1的寬度。
- Google Maps 接受的最大全景圖解析度為 12000 x 6000(相關資訊點這)。
- Photoshop CC 用來刷掉螺旋槳痕跡以及補上天空黑色區塊,並不是必要動作。
- 天空不補圖也沒關係,只是醜了點,不影響全景圖的功能與效果。
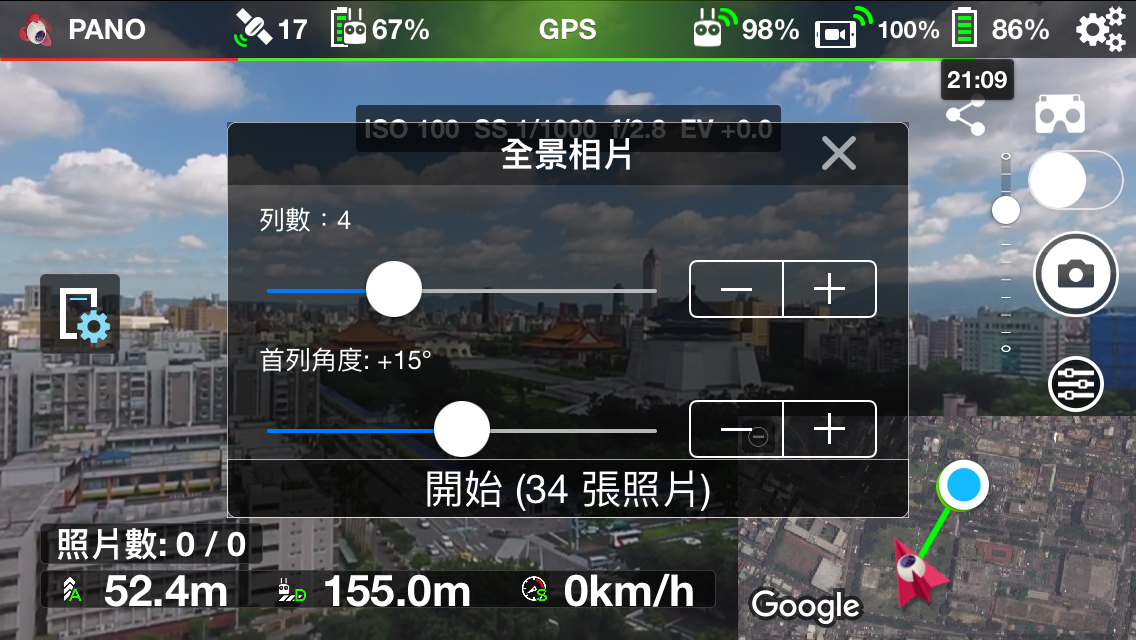
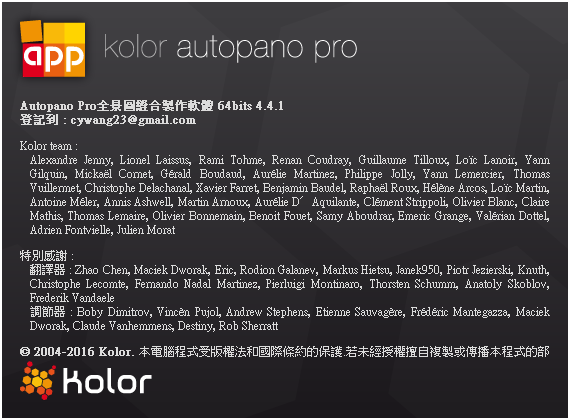
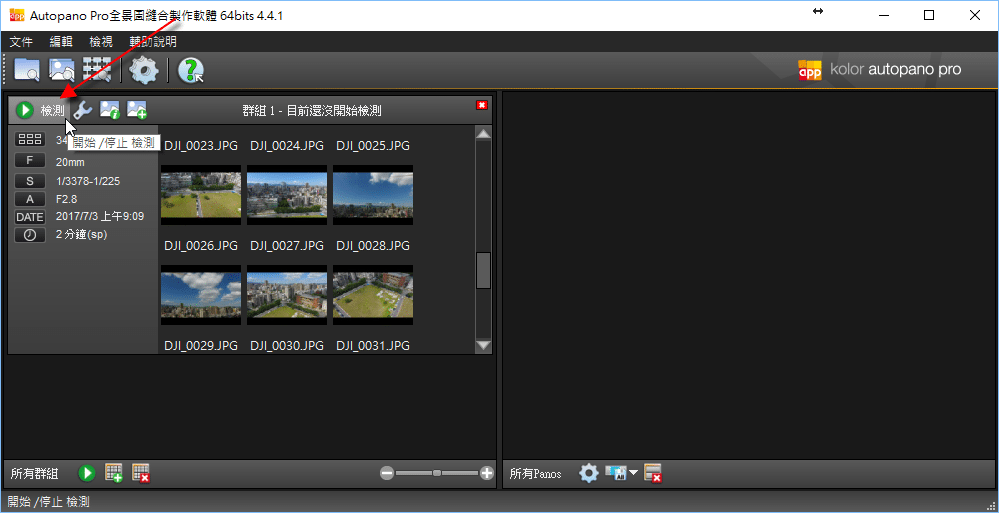
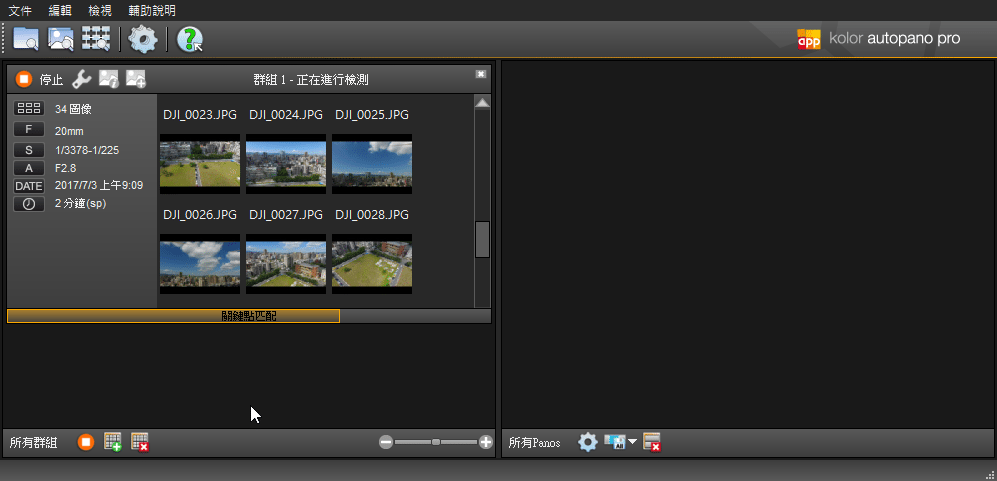
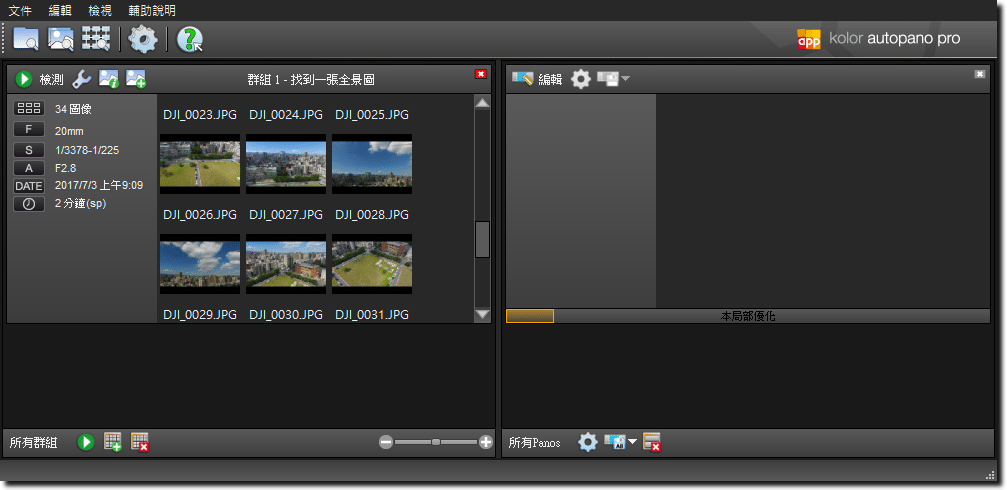

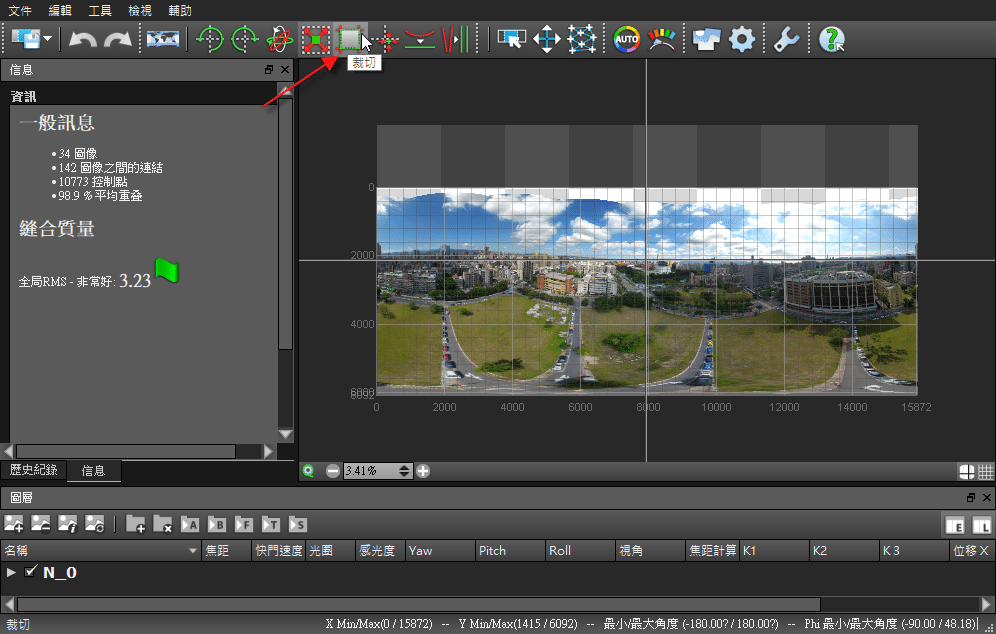
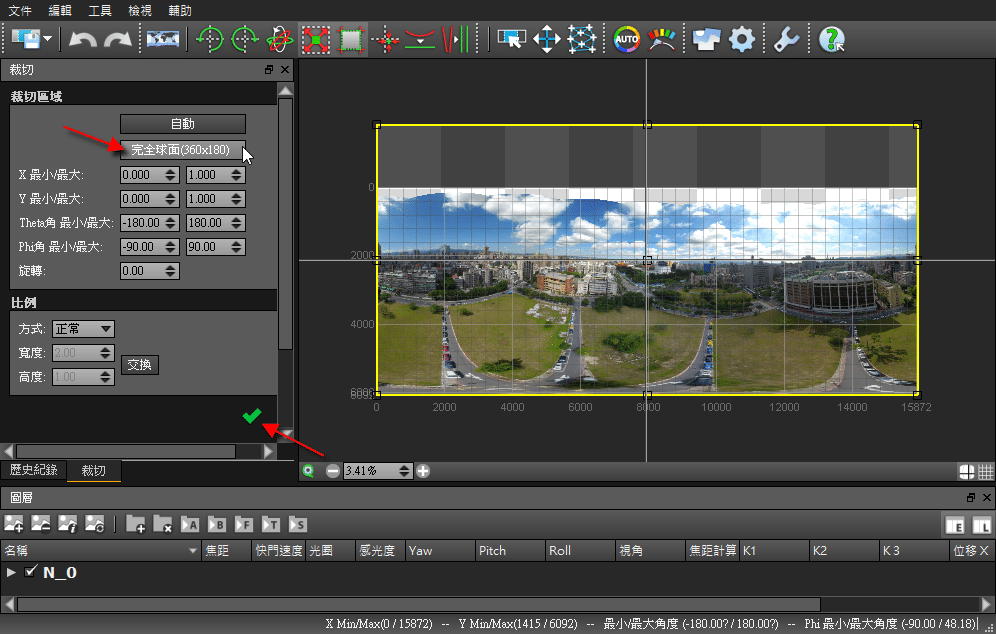
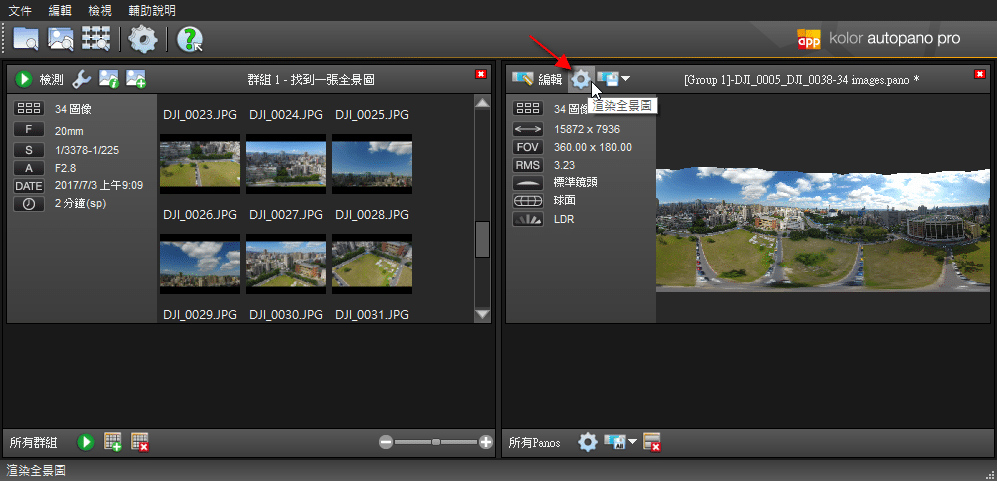
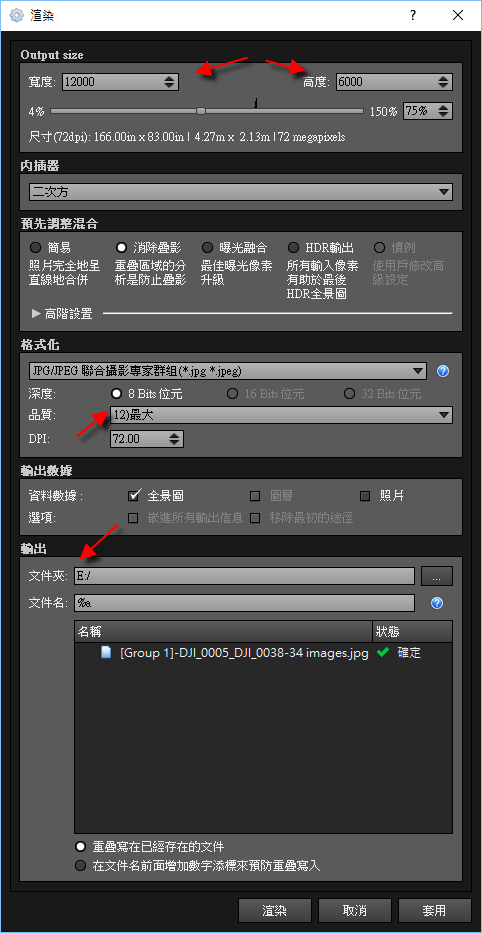
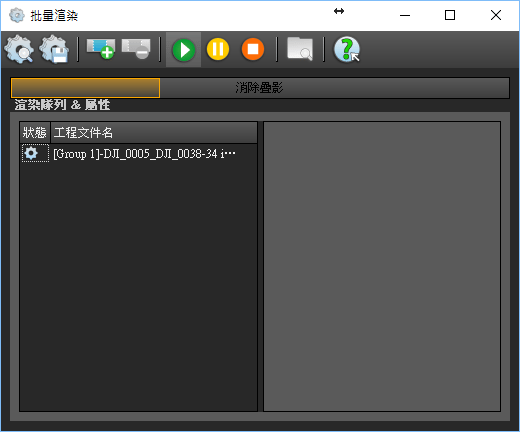
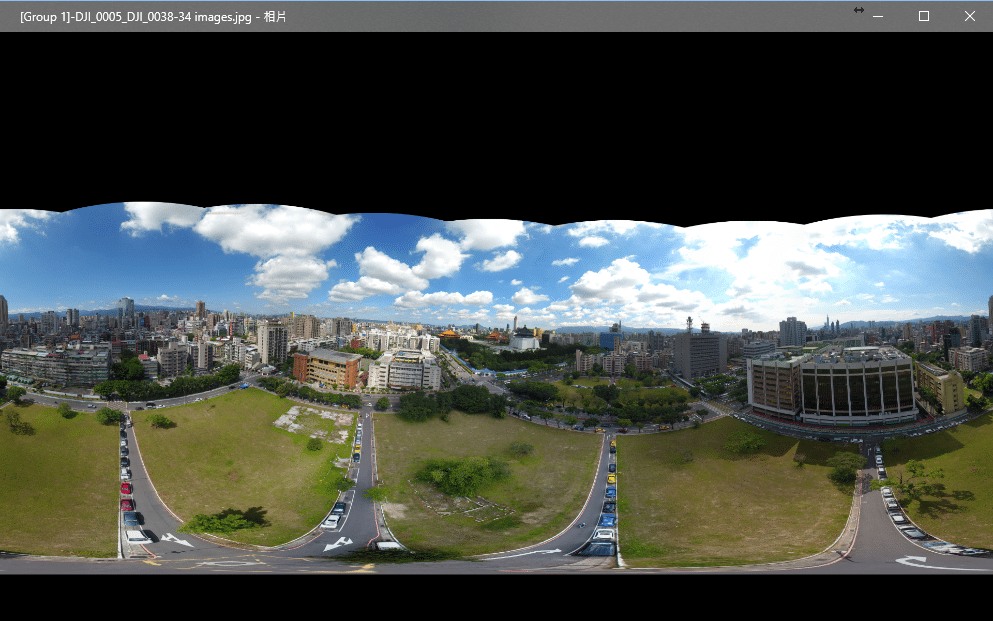
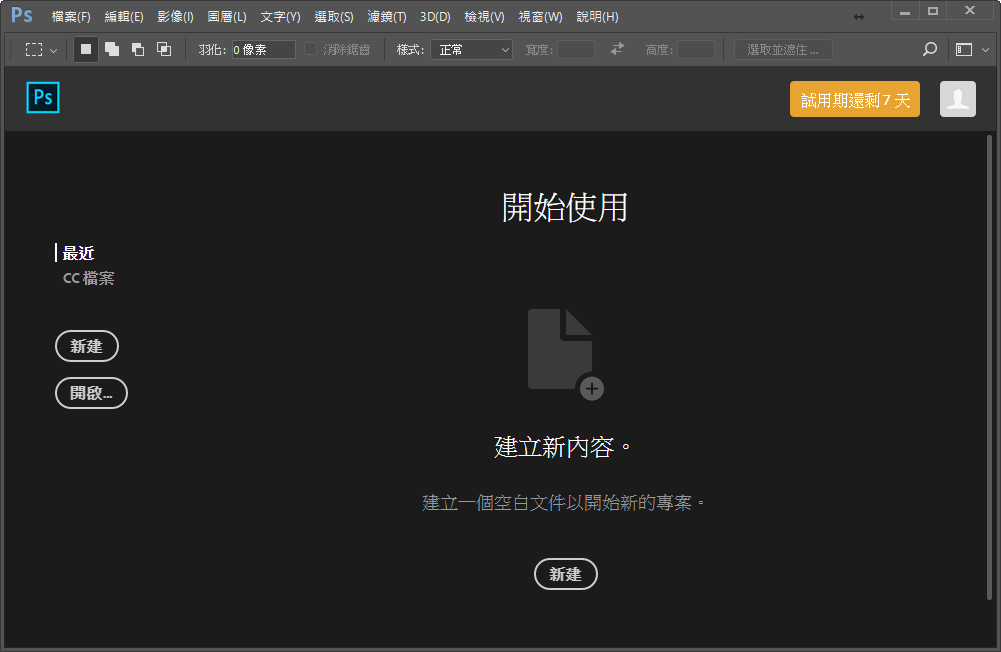
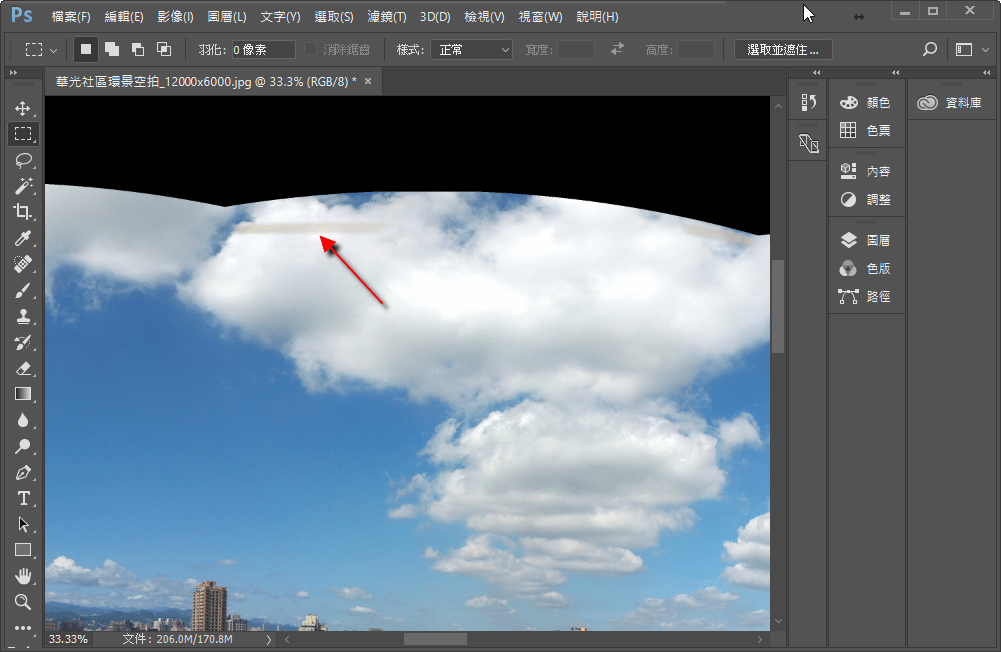
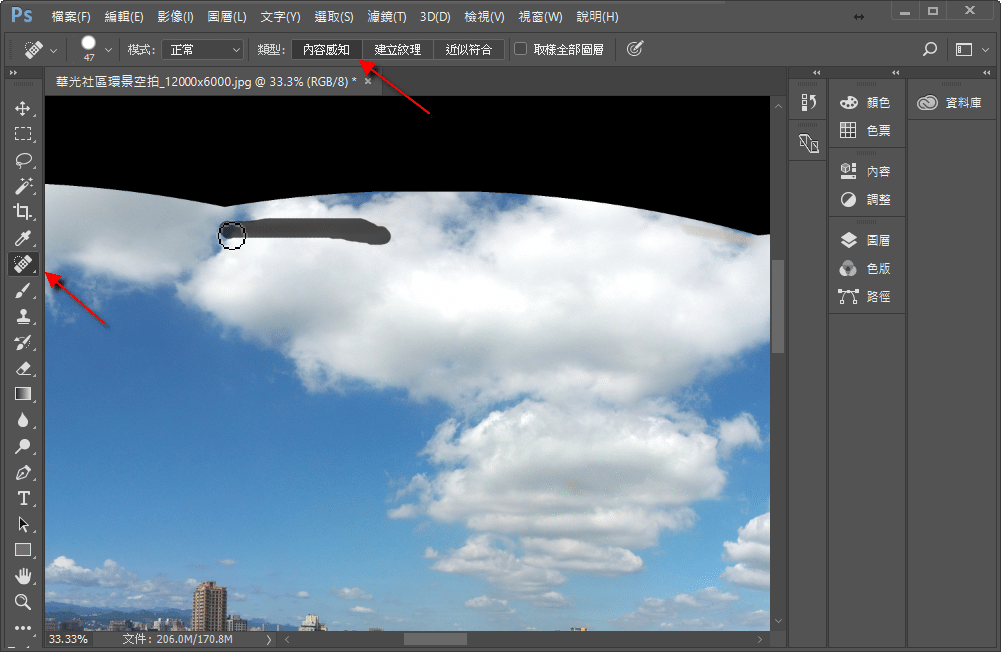
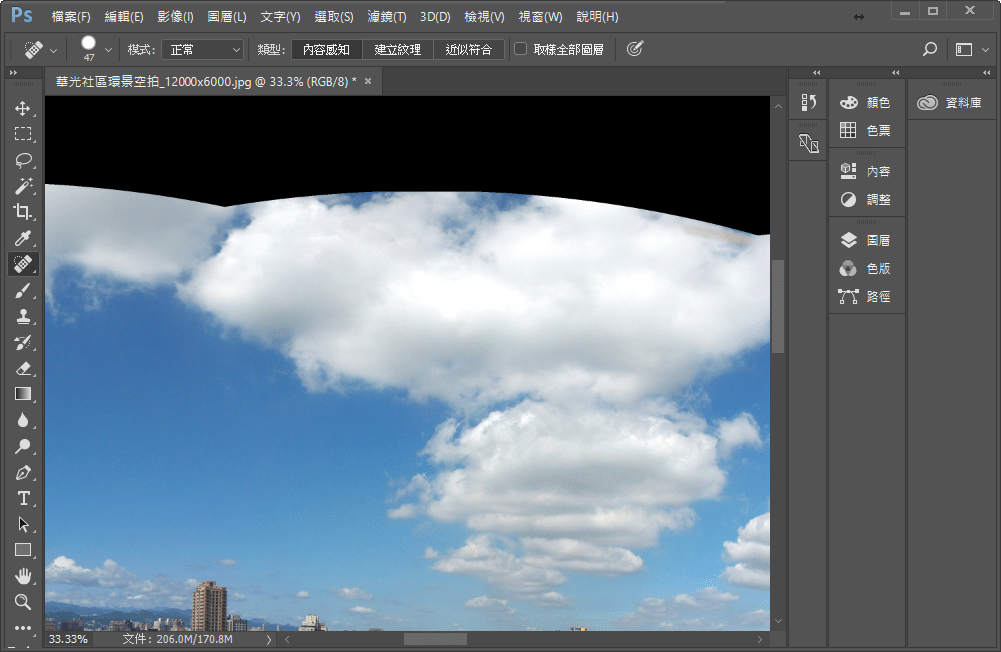
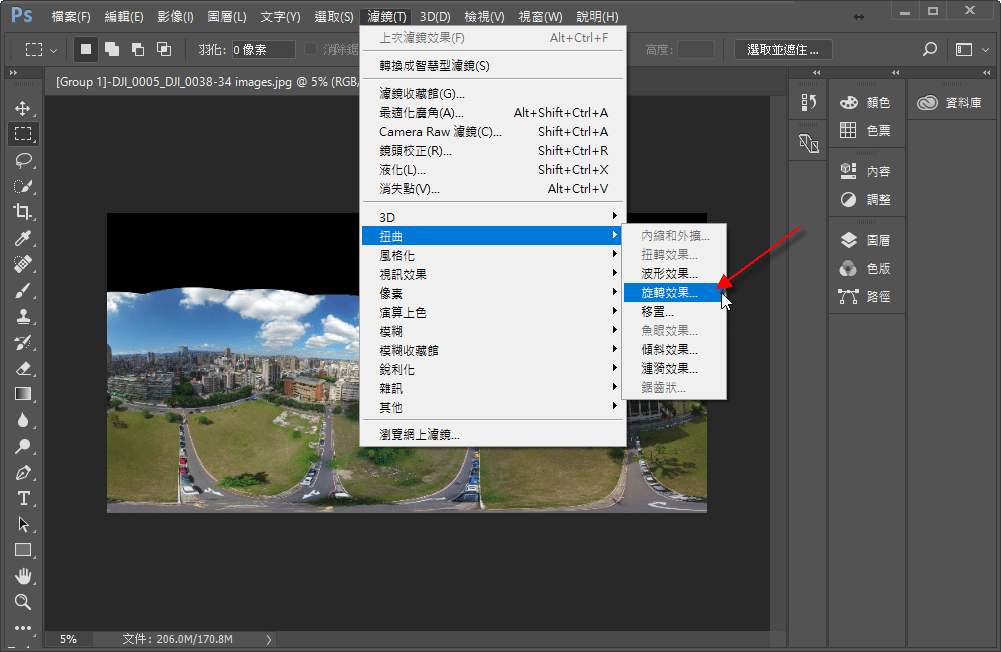
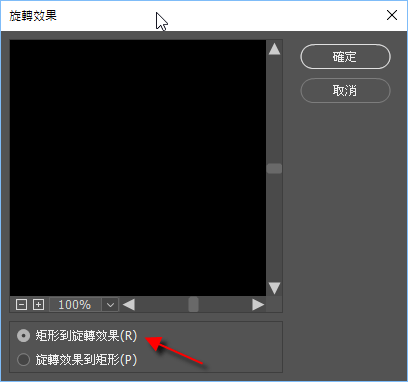
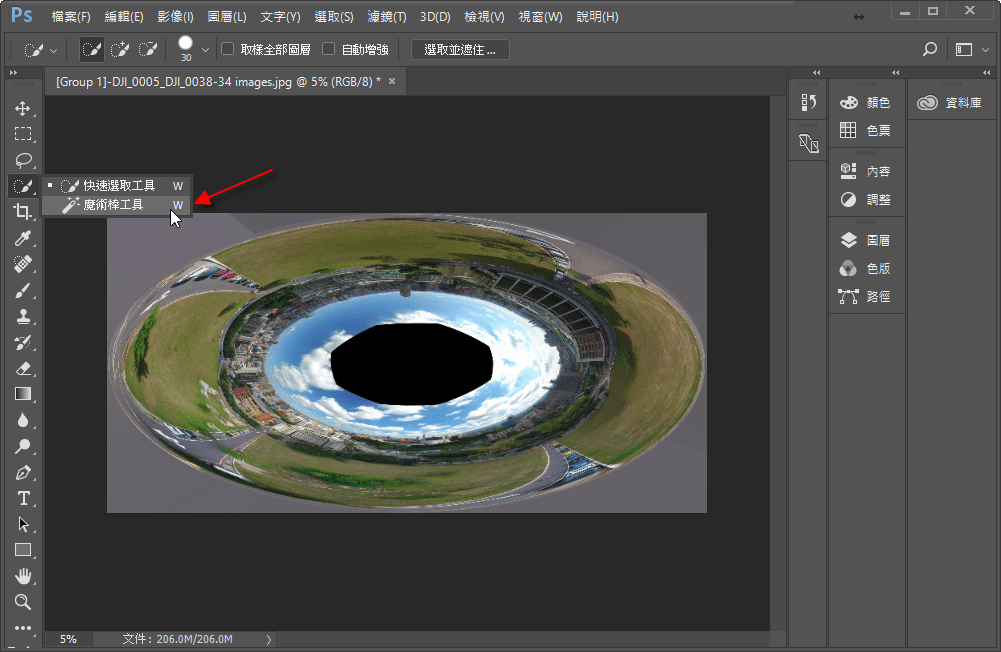
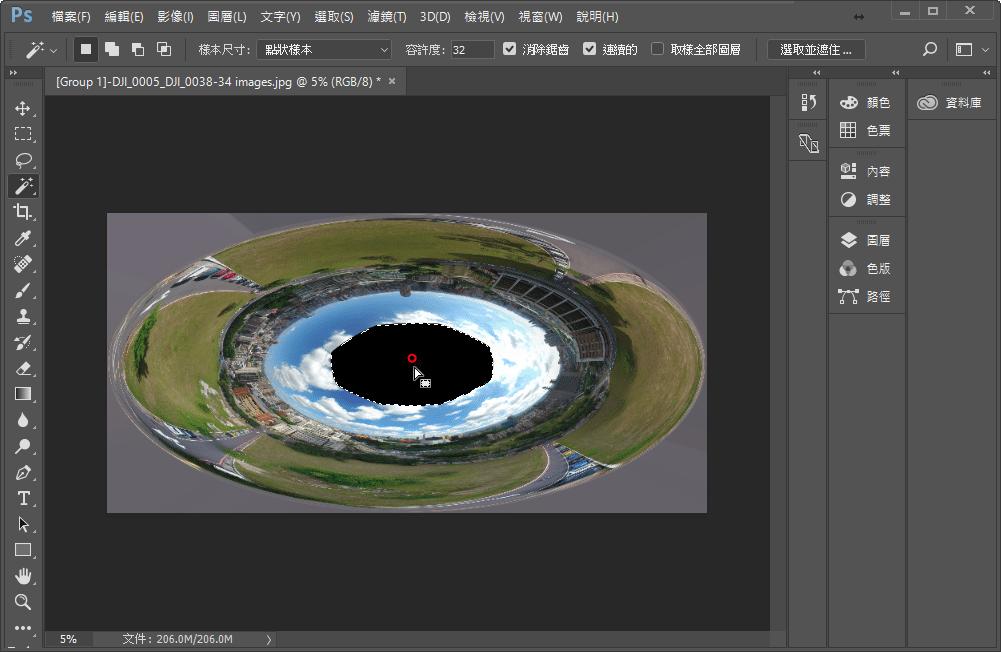
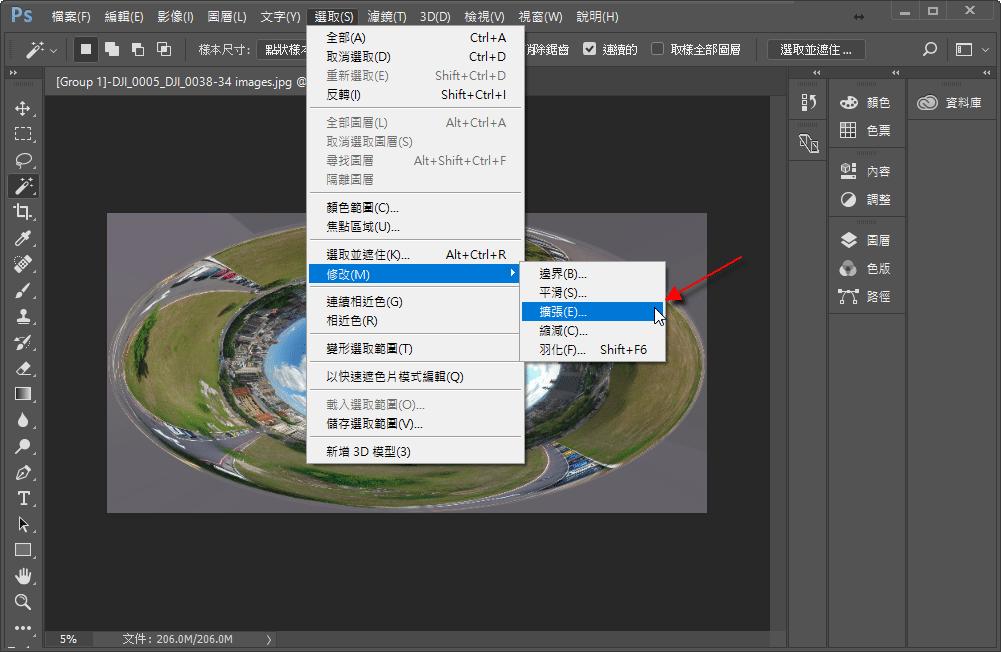
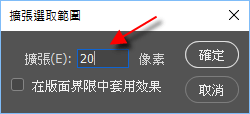
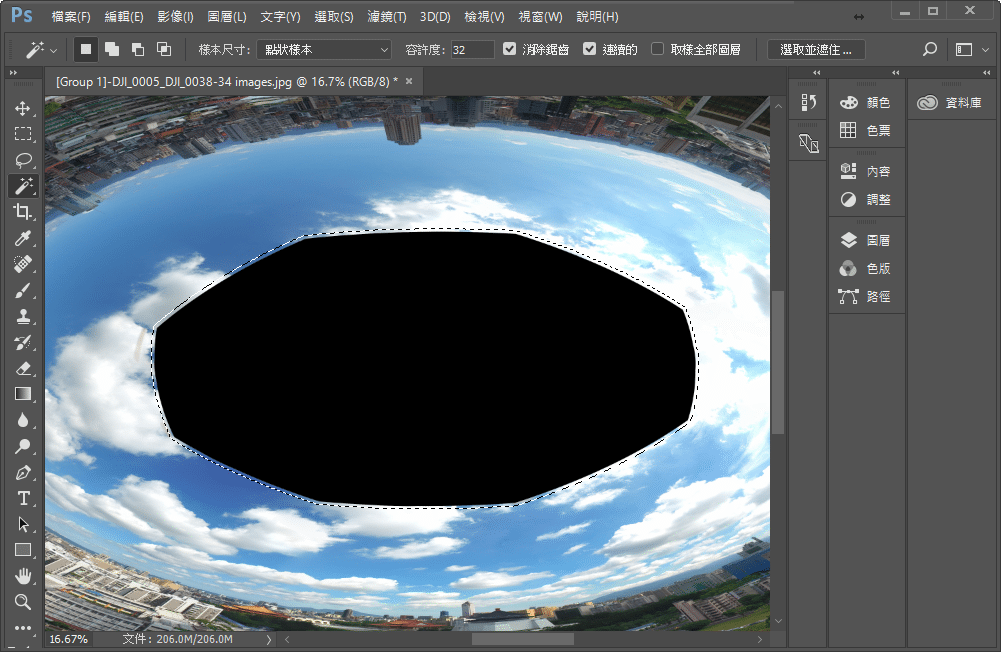
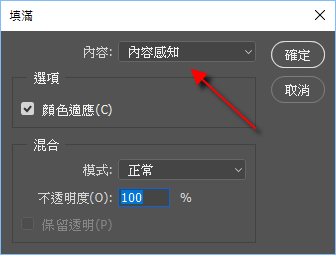
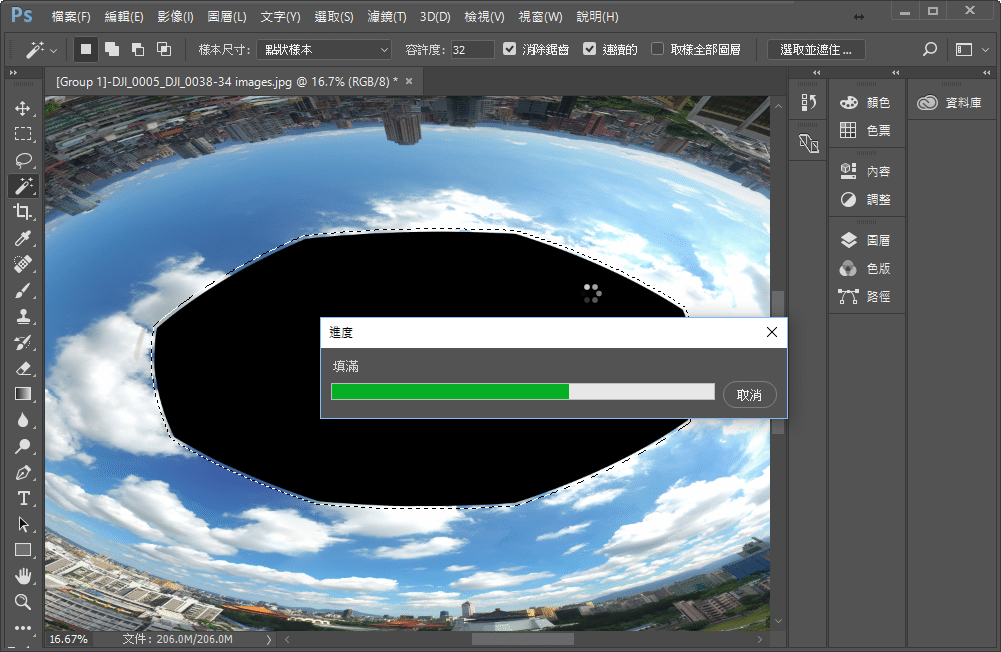
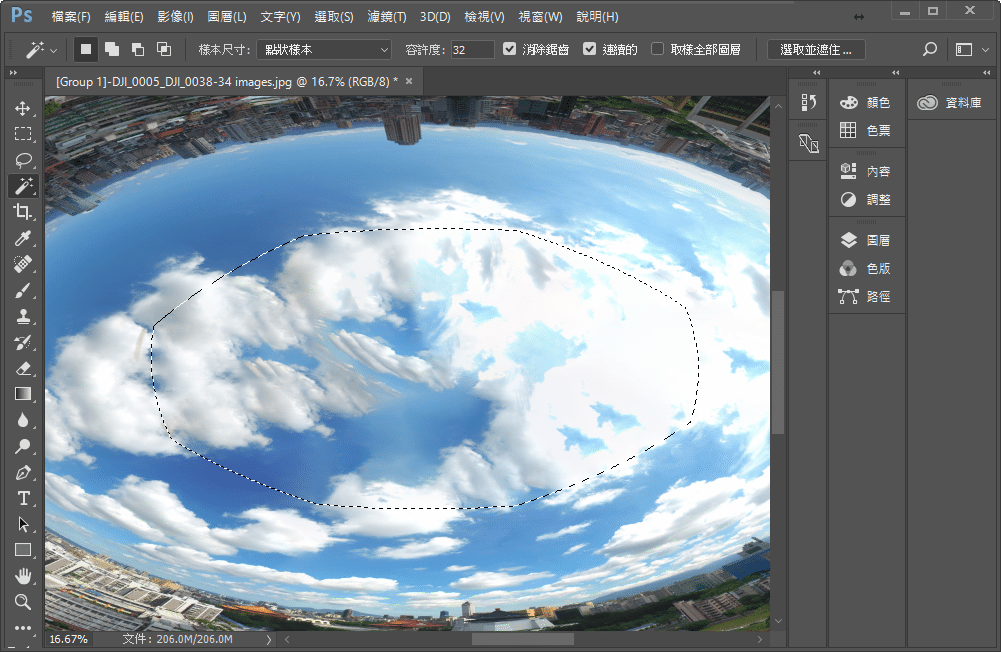
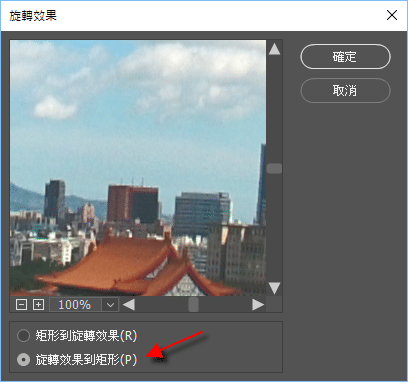
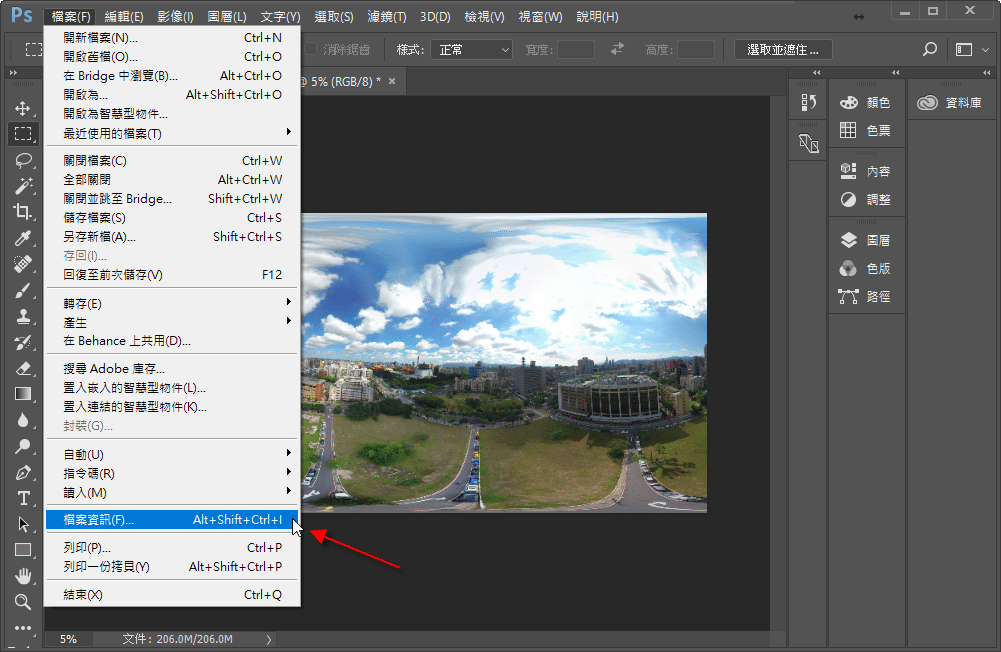
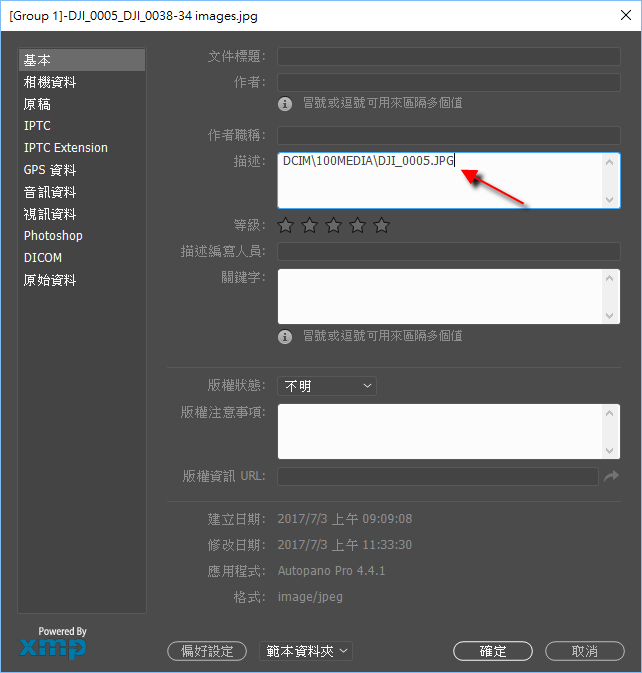
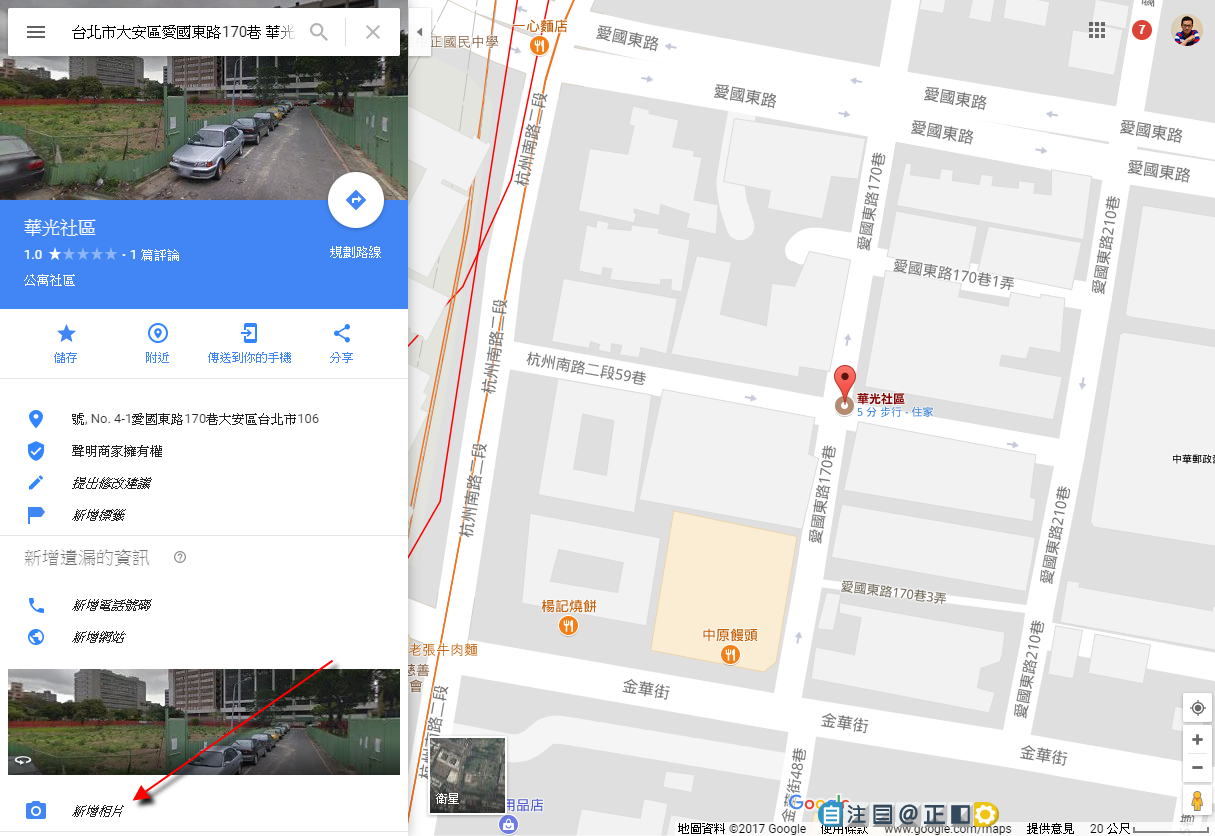
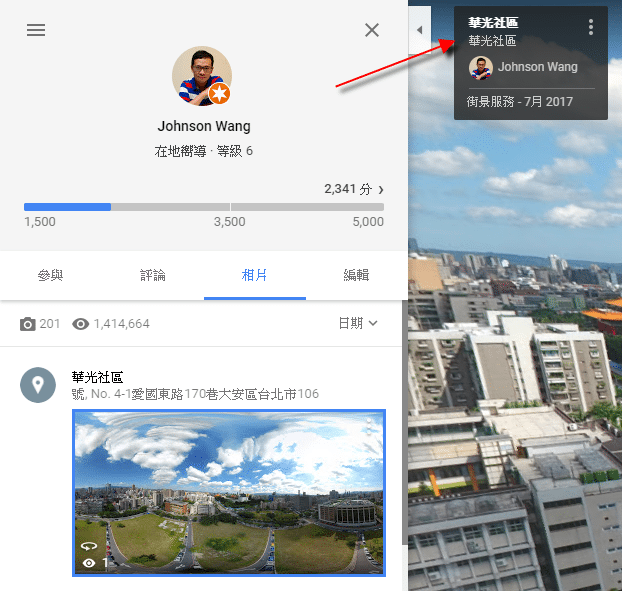
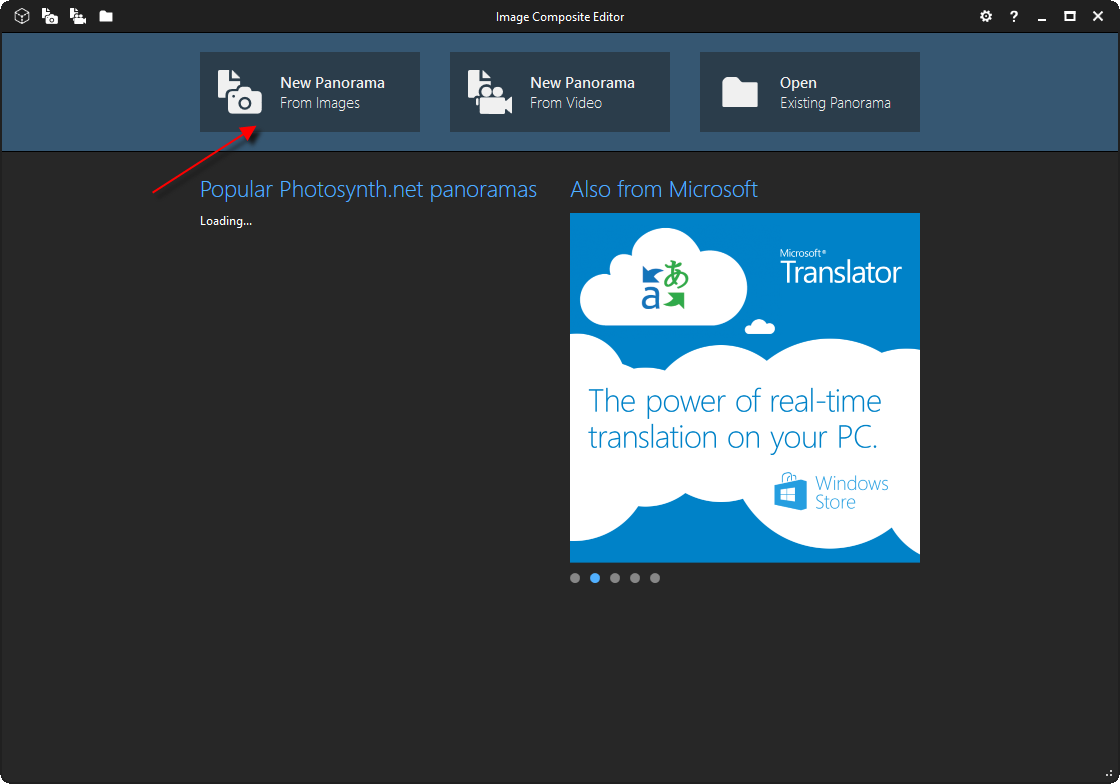
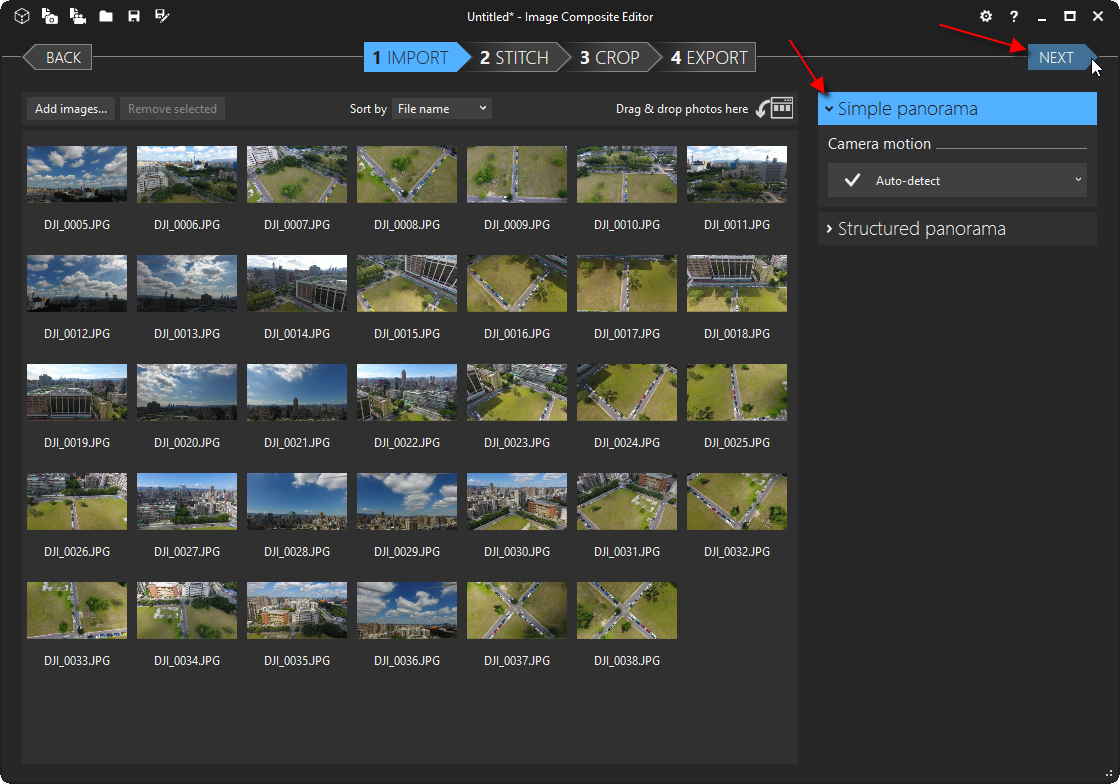
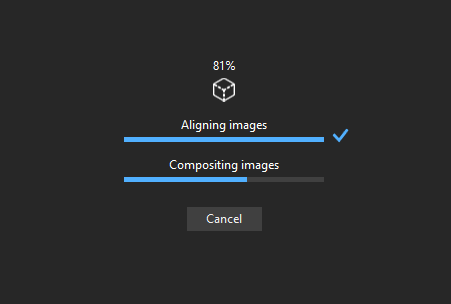
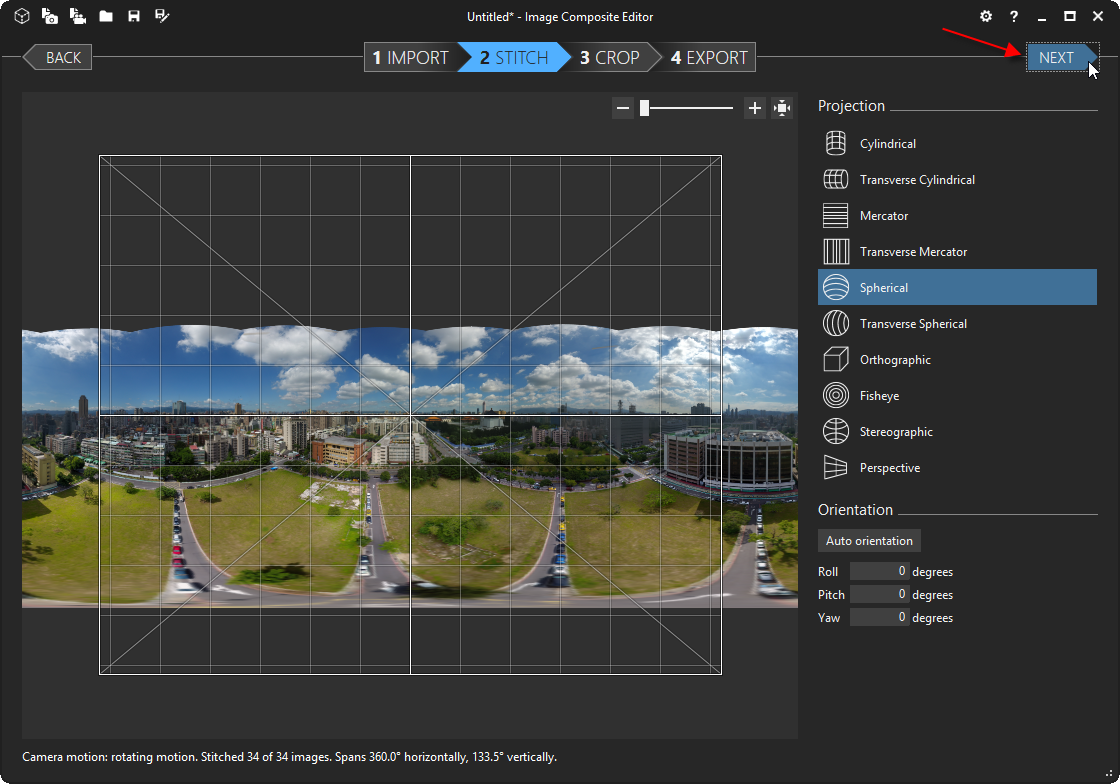
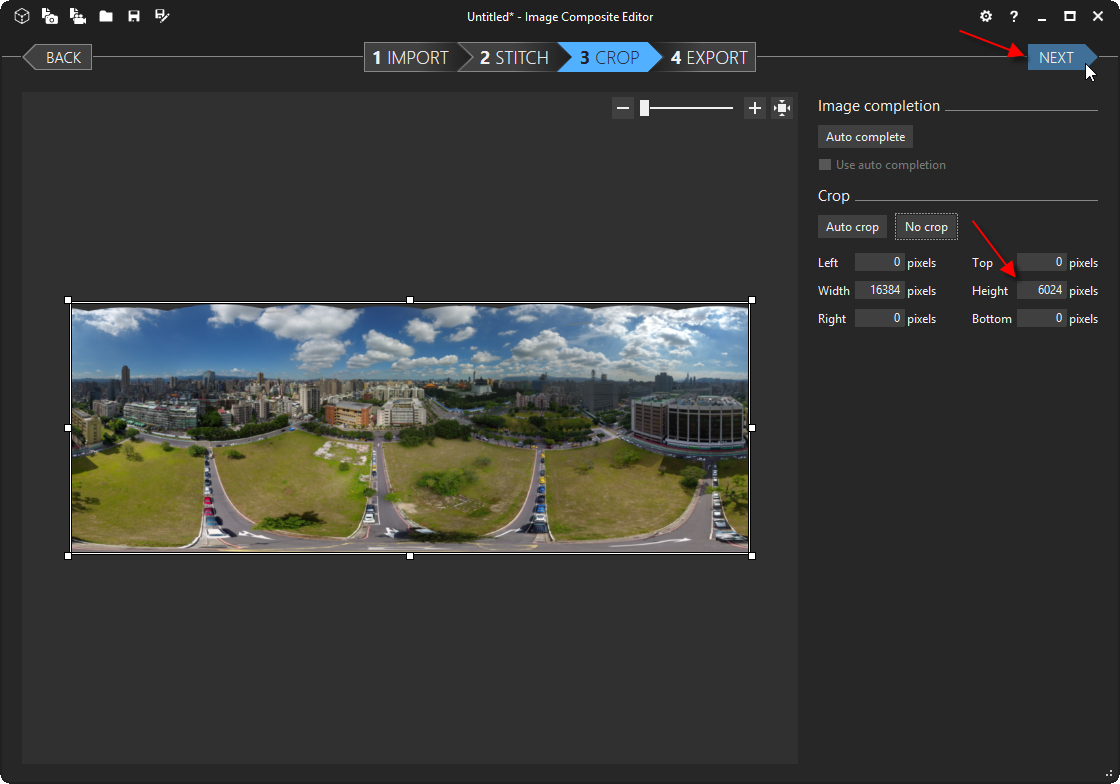
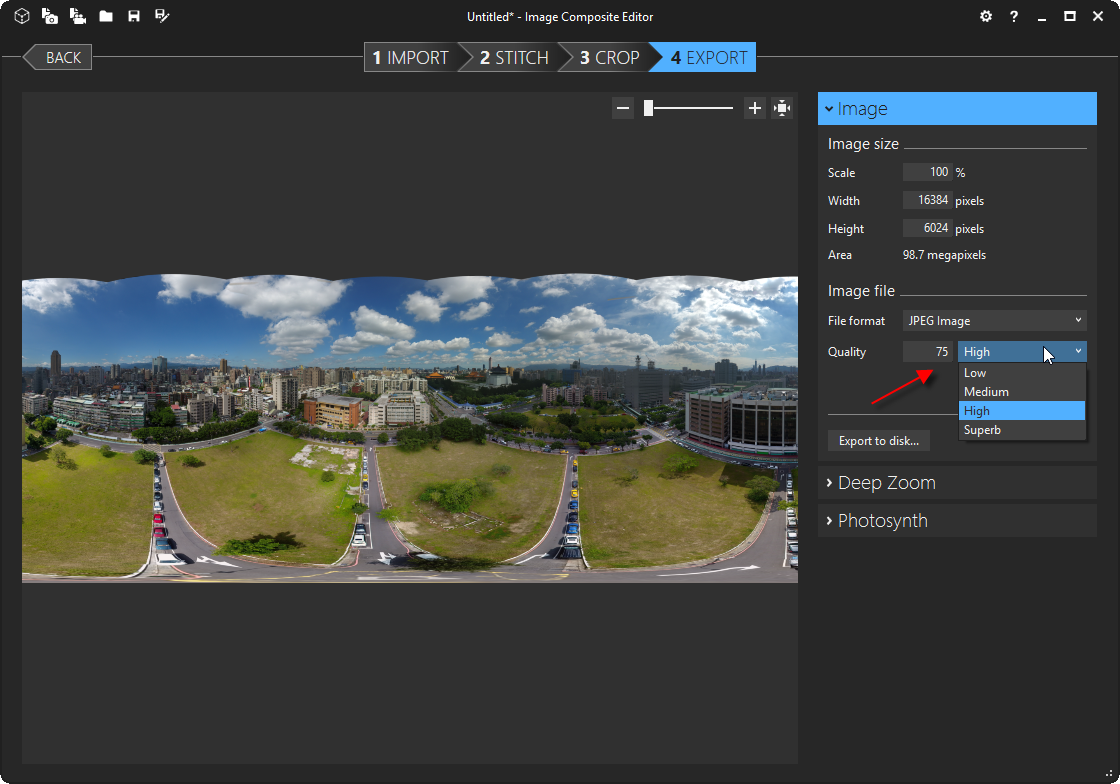
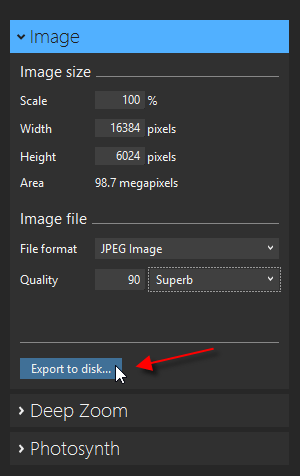

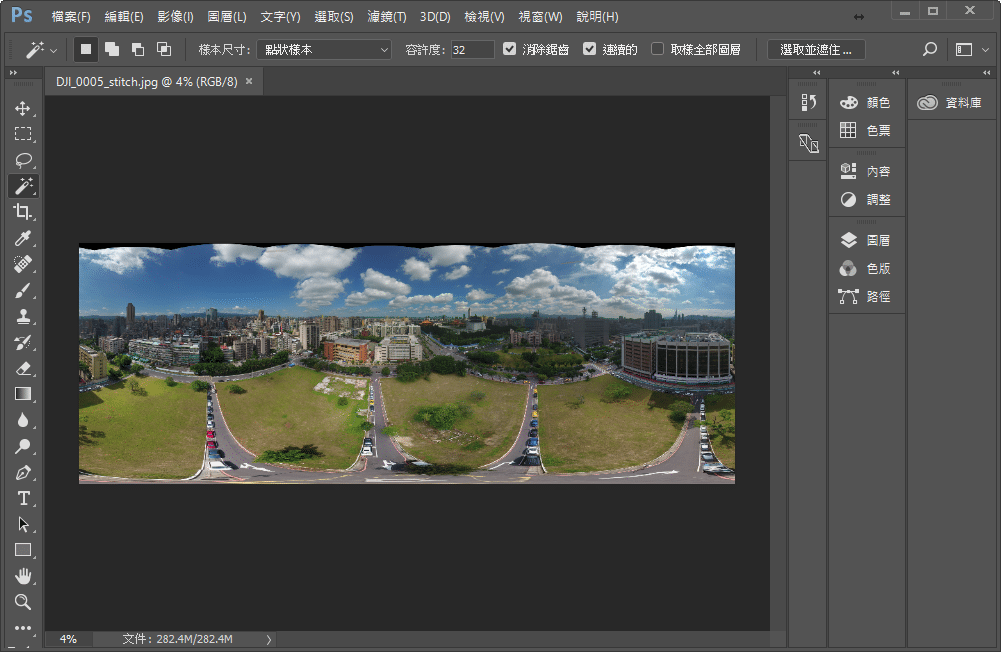
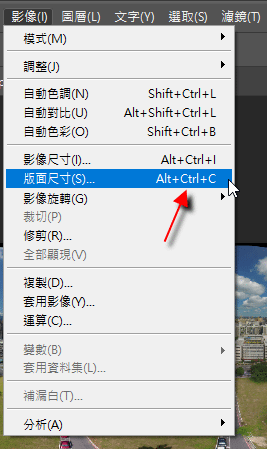
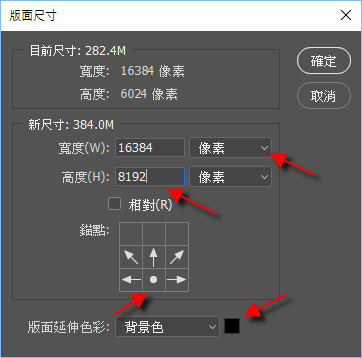
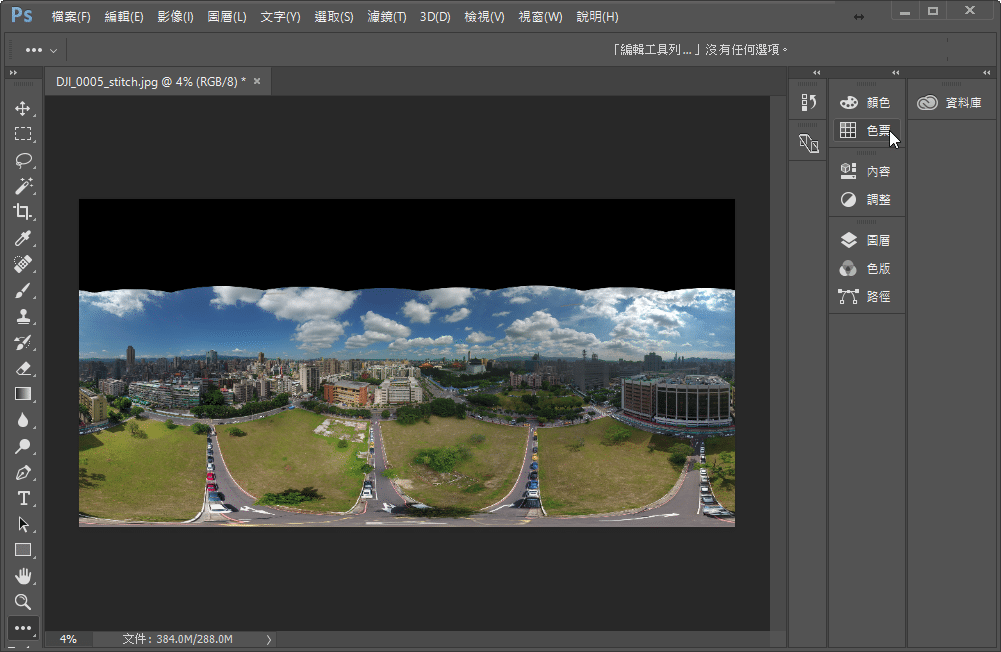
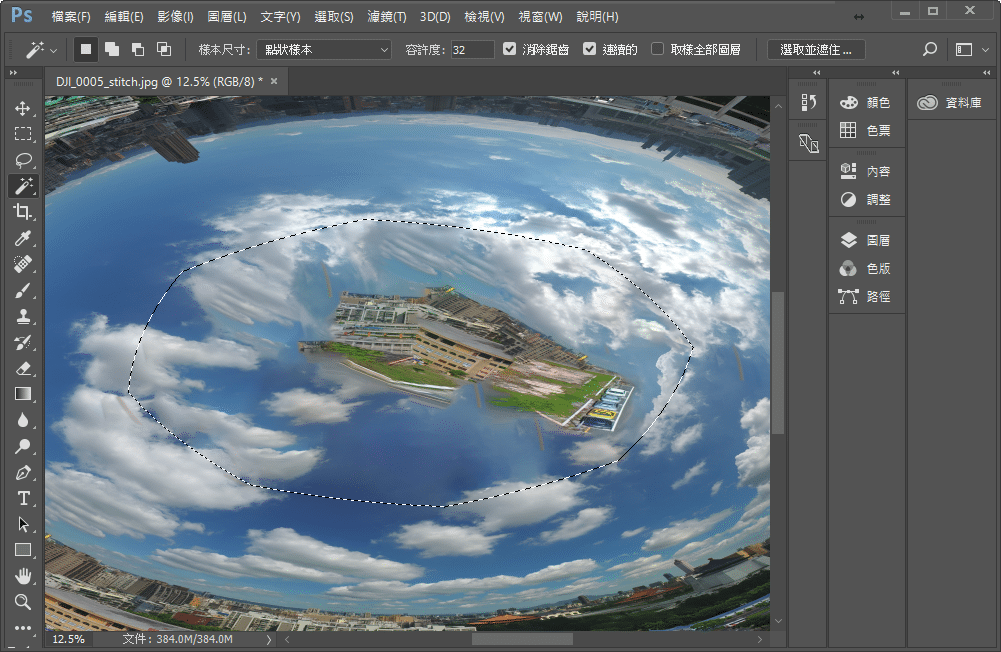
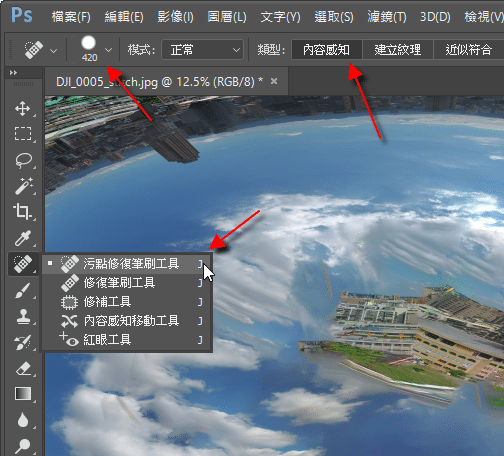

最新留言